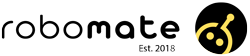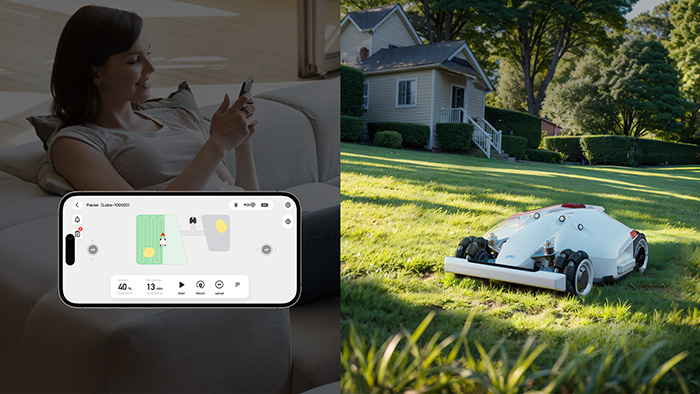This is the connection process for Neato robot vacuums in the D connected series, including: D Connected, D3, D4, D5, D6 and D7.
Neato D8 onwards uses a different app and connection process.
Plug-in the charge base.
Find a power socket with at least 70cm directly in front of it. Place the base firmly against the wall and plug it in.
Start charging the robot.
Place your robomate onto the charging base. He will sit backwards (square edge facing away from base) with the metal contacts on his rear touching the charging base. You will know that the robot is charging as it will automatically turn on and light up.
If the robot doesn’t light up, ensure:
- The base is plugged into the wall and switched on.
- The power cable at the base end is firmly connected. It can be difficult to tell, so unplug it completely and plug it back in.
- The back of the robot is flat on the ground and firmly pressed into the charging base. Ensure the base is placed against a wall, place the robot on the ground 15cm out from the base, then slide it back ensuring the rear stays on the ground.
Download the Neato app.
The free Neato app can be found at the Apple App Store for iOS devices (supports iOS 10.2 or later) or Google Play Store for Android devices (4.1 or later).
Once this is downloaded, create an account and verify your email address, then log in. Note: your Neato robot will be paired to the account NOT to your phone so family members can log into the same account on their phone to control your robomate.
Note: the MyNeato app is for different models!
Select the right model.
Select the correct Neato model. If you’re unsure, there is a sticker on the underside of the robot with a code such as ‘D502’ – the first 2 letters are the model number.
Put the robot in pairing mode.
- Face the robot towards you (square edge towards you).
- There is only one button on the robot (‘on/off’ and ‘start/stop’) located near the lights. Press and hold this with your left hand, and press the right side of the bumper in (you should feel it click) with your right hand. Hold both for 10 seconds until the robot turns off – all lights will go off.
- Press the on/off button once – the lights should turn back on.
- Wait 30-45 seconds while the robot starts up. You will hear a chime as it finishes turning on.
- The blue ‘info’ should start flashing slowly – this means the robot is in pairing mode. It will remain in pairing mode for 60 minutes.
In some instances you may need to place the robot on the charger to select pairing mode.

Return to the Neato app.
You should see a screen similar to the image below. Click ‘next’, and ‘next again. Some phones will automatically connect, others you will need to manually go into your phone settings. If yours does not connect (iPhone users), go to step 6.1.
If you get a pop-up saying there is no internet connection, connect anyway!
Go into your phones WiFi settings and connect to Neato robot.
This step is not necessary if step 6 worked on your phone.
- Leave the Neato app and go to your home screen.
- Open phone settings, then WiFi settings.
- If your robot successfully went into pairing mode, you should see a Neato robot network.
- Connect to this network.
- Go back to the Neato app and click ‘next’.
You will get a ‘no network connection’ notification – CONNECT ANYWAY as this is normal as we are connecting your phone to the robot.

Connect to your home WiFi.
- Select your WiFi network and enter your password. Both are case sensitive, and need to be entered exactly!
- Click ‘next’. You will see the robot attempt to complete the connection process. If it fails on the Connecting to WiFi step, go back and double check your password was entered correctly.
If this step didn’t work immediately, there are a few things to check:
- Go back into your phones WiFi settings, note the exact network name. Return to the WiFi connection screen in the Neato app and manually enter this and the correct password.
- Check that you can connect to the WiFi on your phone (correct password), and that the internet connection is working by clicking on this link https://robomate.wpengine.com .
- Ensure your WiFi network name and password don’t contain slashes (/) or spaces ( ). If you’re unsure of how to change this, your internet provider will typically do this for you.
- Ensure your router is set to 2.4GHz (unless connecting a D7). If you’re unsure of how to set this, your internet provider will typically do this for you. If you do change your router settings, we suggest setting up a dedicated 2.4GHz guest network with no special characters (!@#$%^&*() etc) for the robot.
- Not everyone will be familiar with changing these settings, so if you have any issues at this step we suggest you called support on (04) 974 7238.
Update your robot.
If the connection to your robot is successful, the home screen of the Neato app should say either ‘ready to clean’ or ‘charging’. If the robot is offline, you can wait a few minutes before returning to the previous steps.
Your robot will now need updating before you can access all the features.
- Place the robot on charge.
- Go to the Neato App home screen.
- You should see ‘Robot Software Update Available’ in the top center of the screen (as pictured below).
- Click this. The robot lights will flash to show the robot is updating.
- Wait, occasionally this may take up to 15 minutes for the robot to reboot and reconnect to the network.