So, your new Roborock robot vacuum has finally made it to your home. Exciting stuff!
Now, it’s time to get set-up. It is pretty easy to get running, just follow the 10 simple steps below. If you get this part right, you’ll be smooth sailing for the rest of your journey!

Plug-in the charge base.
Find a power socket with at least 70cm directly in front of it. Place the base firmly against the wall and plug it in.

Put the robot on charge.
Line the charger contacts up with the base, then turn the robot on. There is a physical power switch on top of the robot.
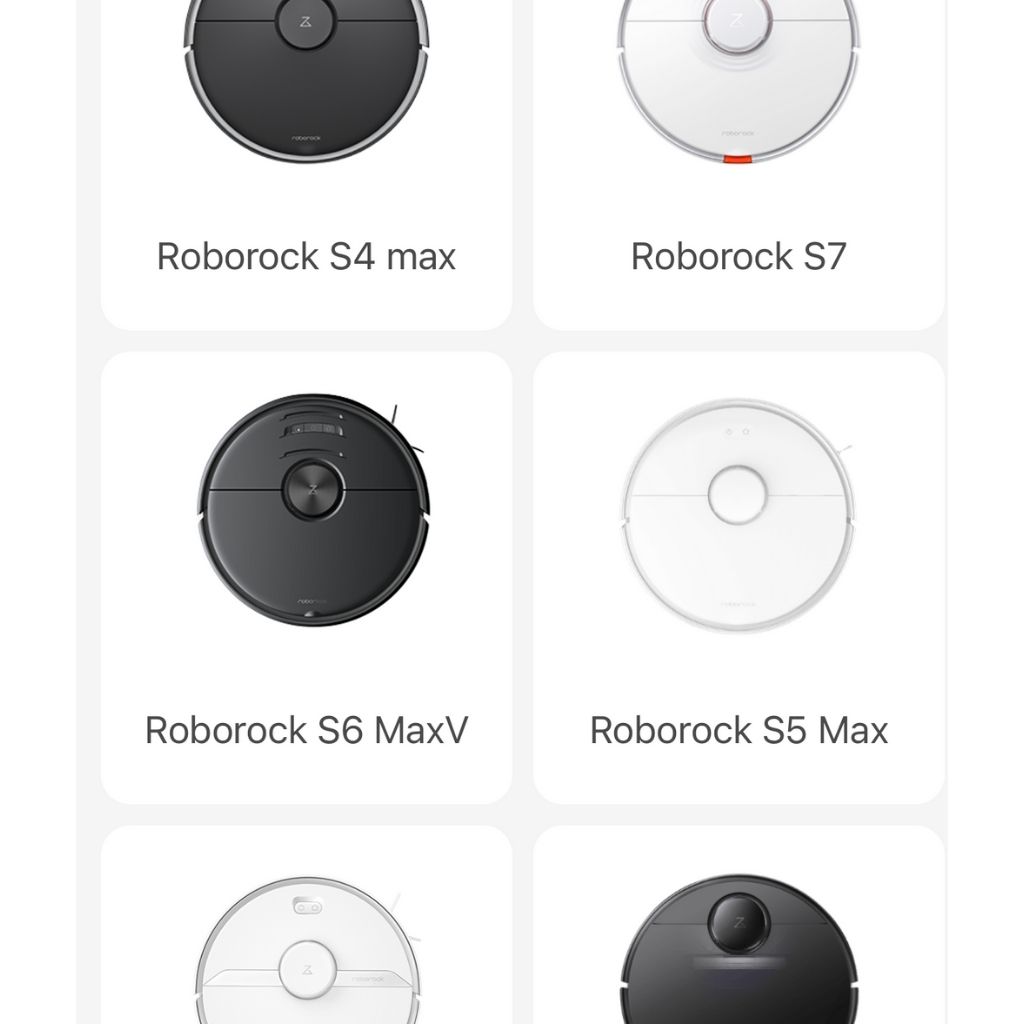
Find the right robot.
On the add robot screen, you will see a list of robots. Scroll down to find your Roborock. Click on the correct Robot.
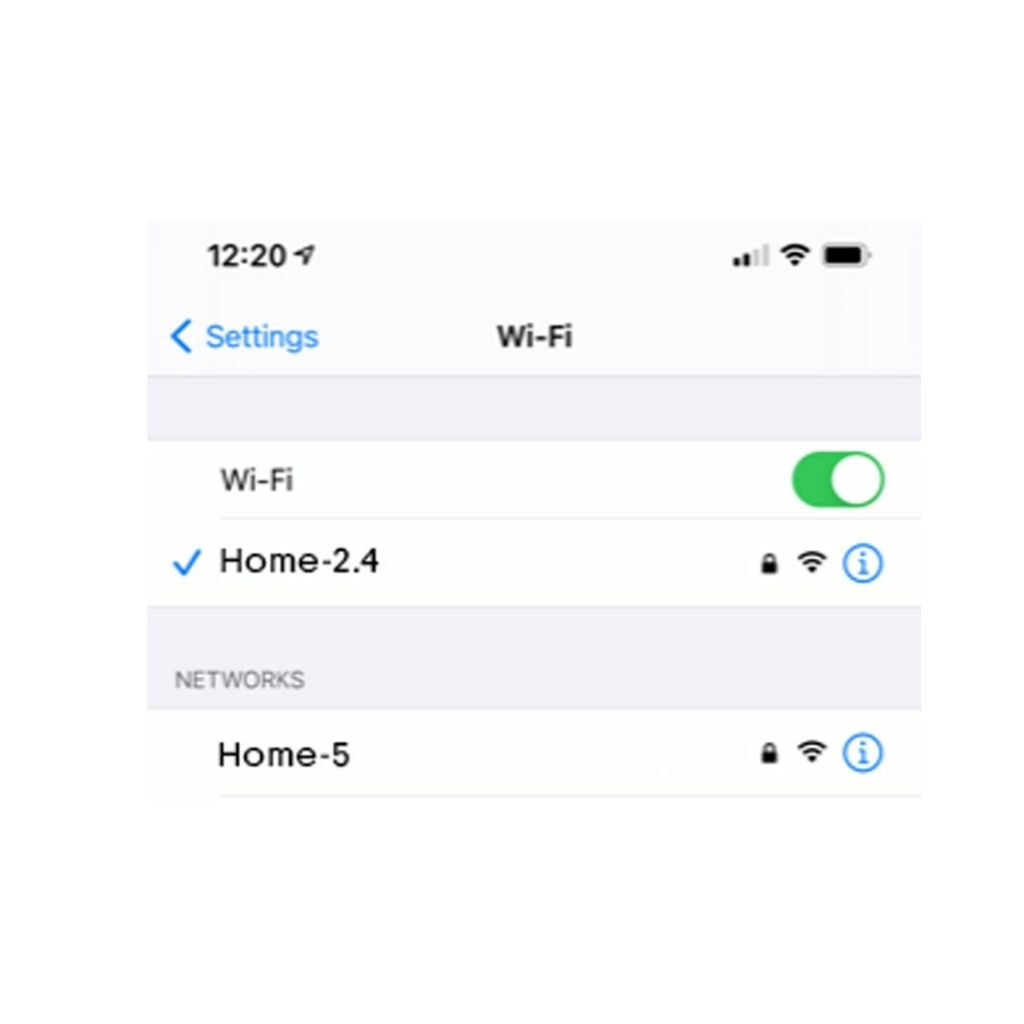
Make sure your phone is connected to the right network.
Most modern routers create 2 WiFi options. Connect to the 2.4Ghz network (not 5Ghz). Often the networks are named Network and Network_5. If you’re unsure or only have one network, continue past to step 7.
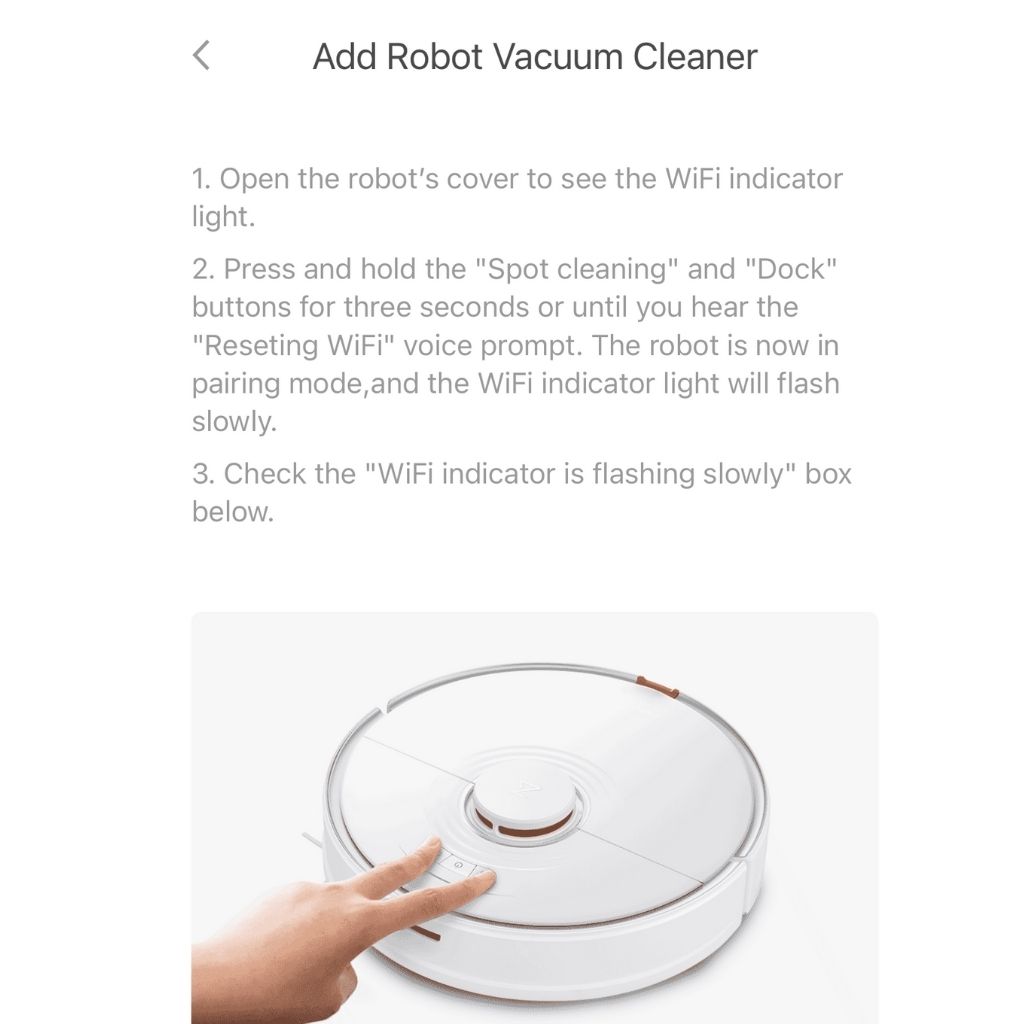
Check the WiFi indicator light
Open the robot’s cover to see the WiFi indicator light. If it’s not flashing you may need to reset the WiFi. You can easily reset the WiFi by pressing the “Spot Cleaning” and “Dock” buttons for three seconds until you hear a voice which says “Resetting WiFi”. Confirm the WiFi light is flashing bright blue before clicking “next”.
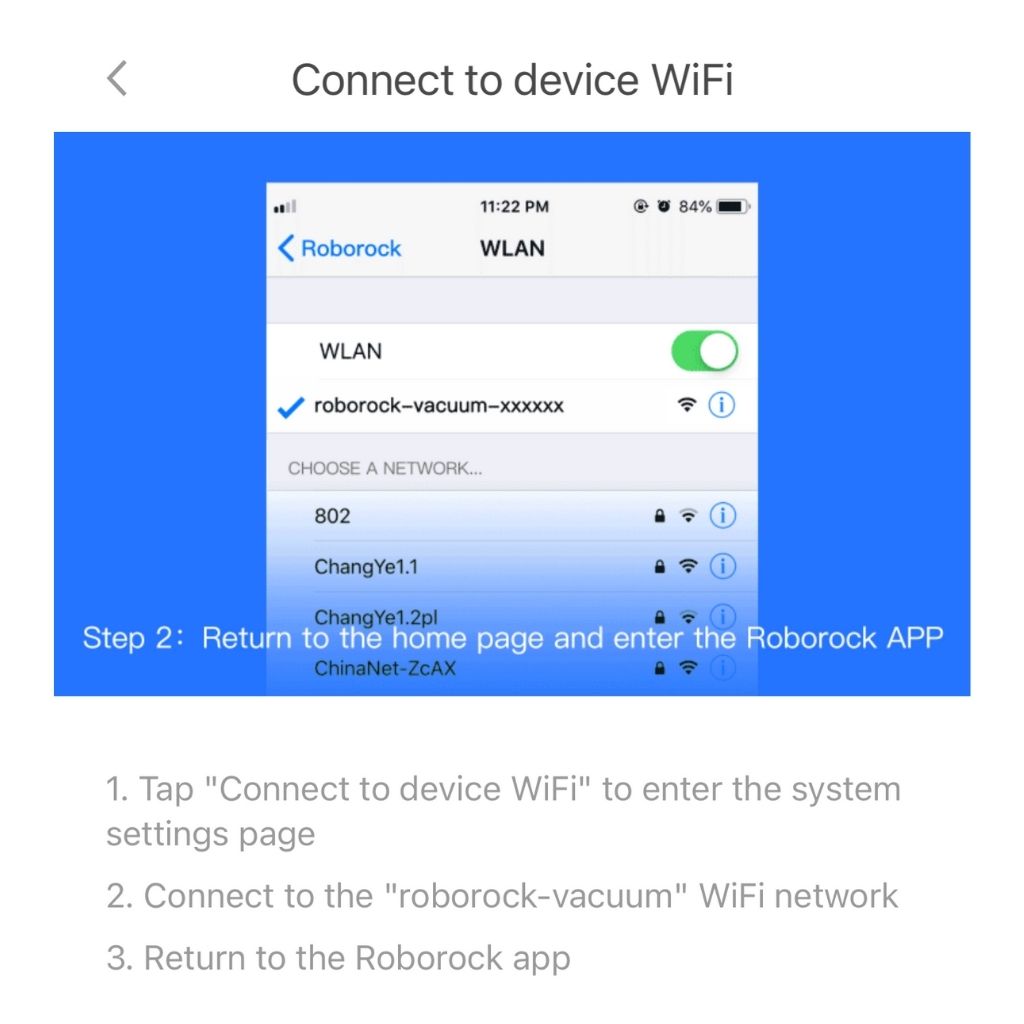
Connect robot to Roborock Vacuum WiFi network
Go to your settings and connect to the “Roborock-vacuum” network. Once your phone is connected to the Roborock WiFi return to the Roborock app.
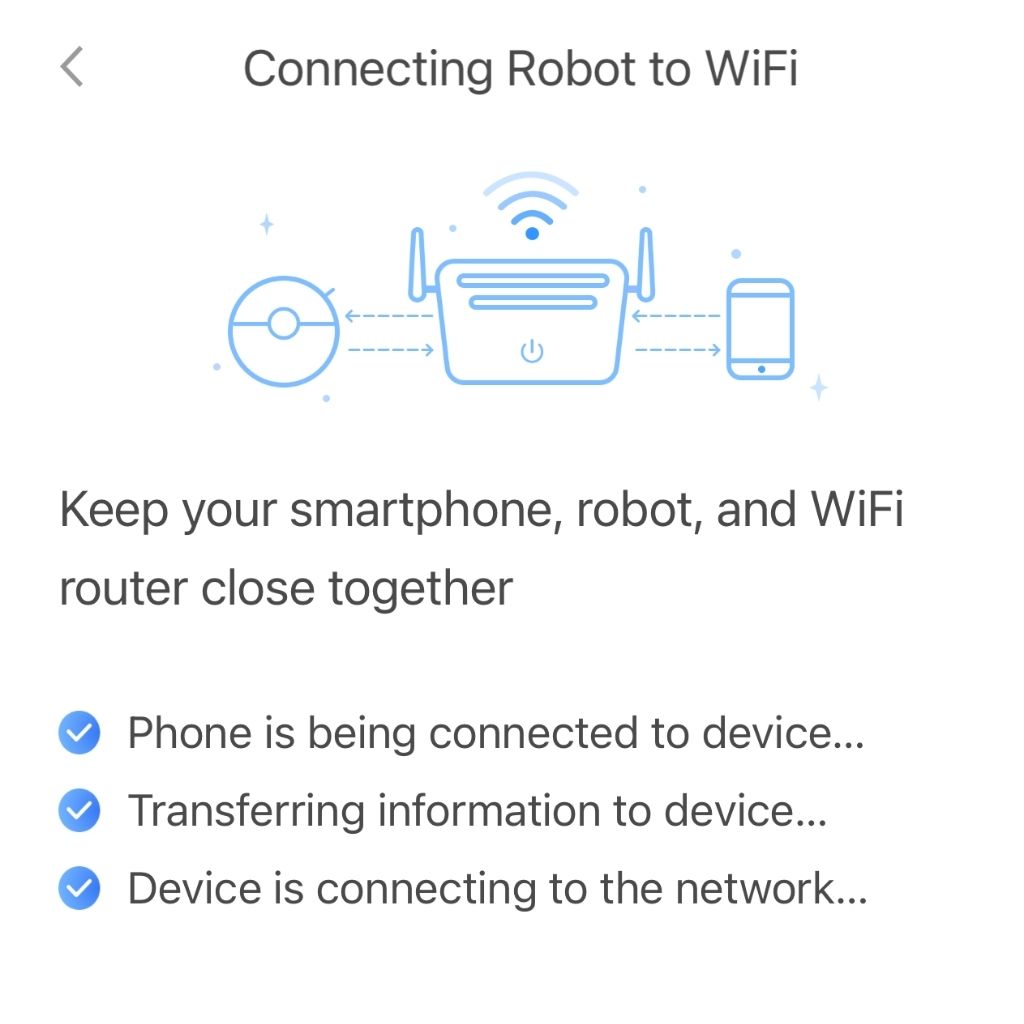
Wait for the Robot to connect to WiFi
The robot then needs to connect to your phone. Keep your phone close to the robot and wait while it completes the connection process. Once the connection is complete, click “use now”.
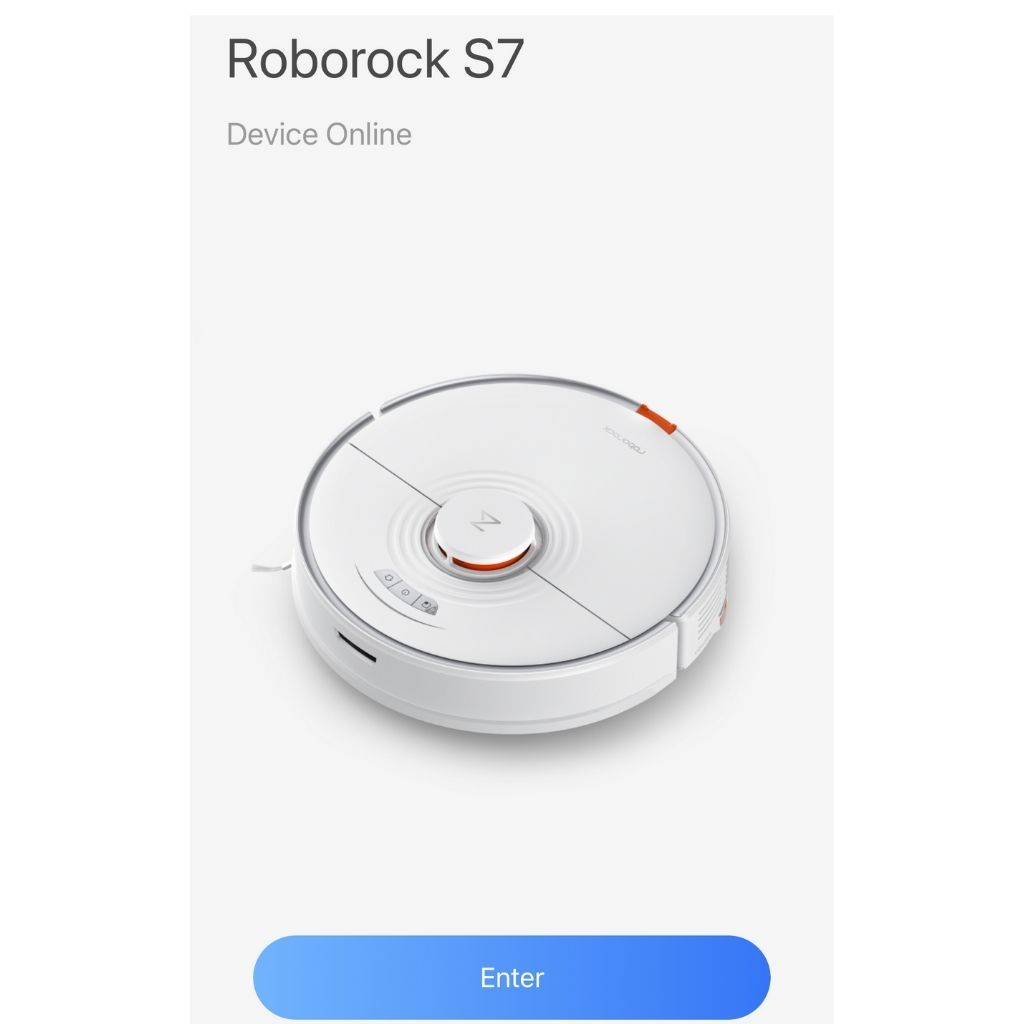
Enter the Roborock app
Once the robot is ‘online’ you can enter app! Under the Robot Settings you may want to pick a good name for your new mate. If you need some inspiration, you can read our list of suggestions…
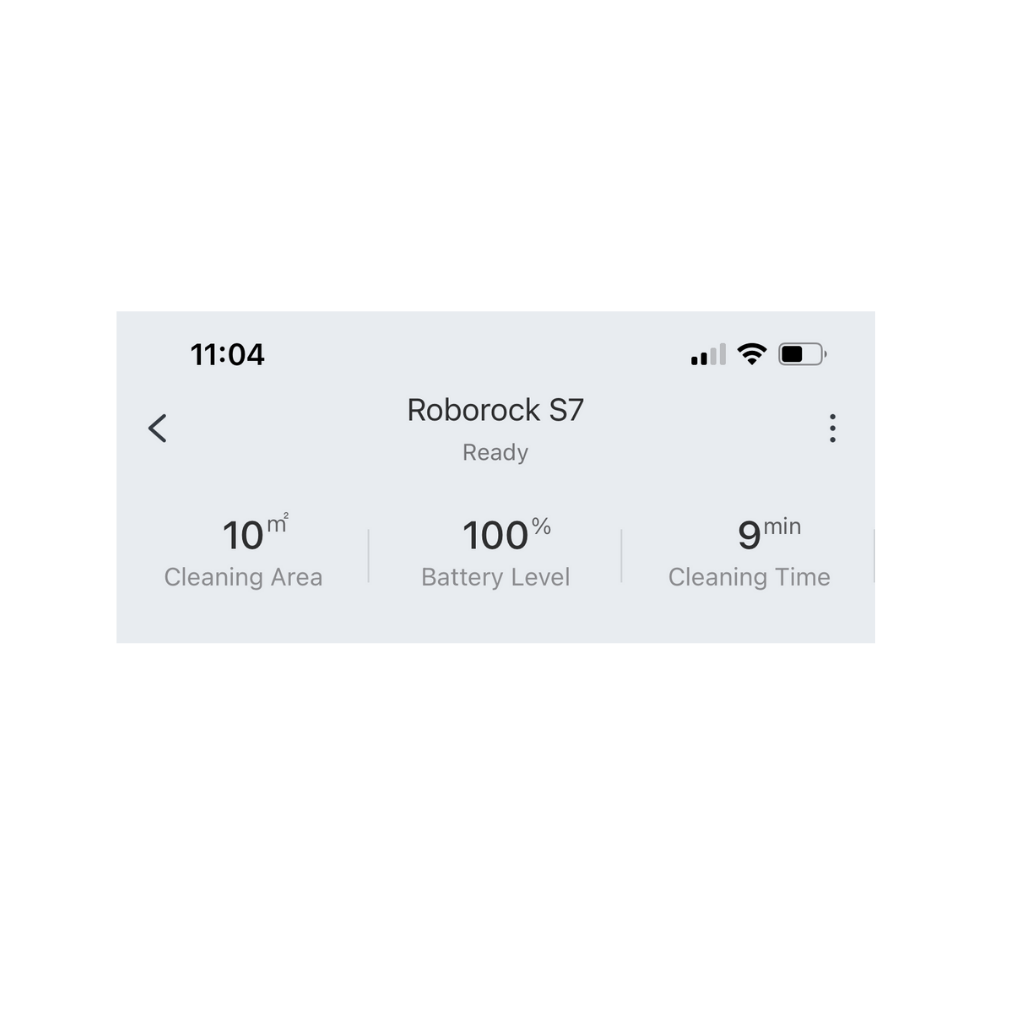
Take a look around the app.
You will can see the battery level of the robot straight away. Make sure it’s got enough charge before sending it out on it’s first cleaning run.
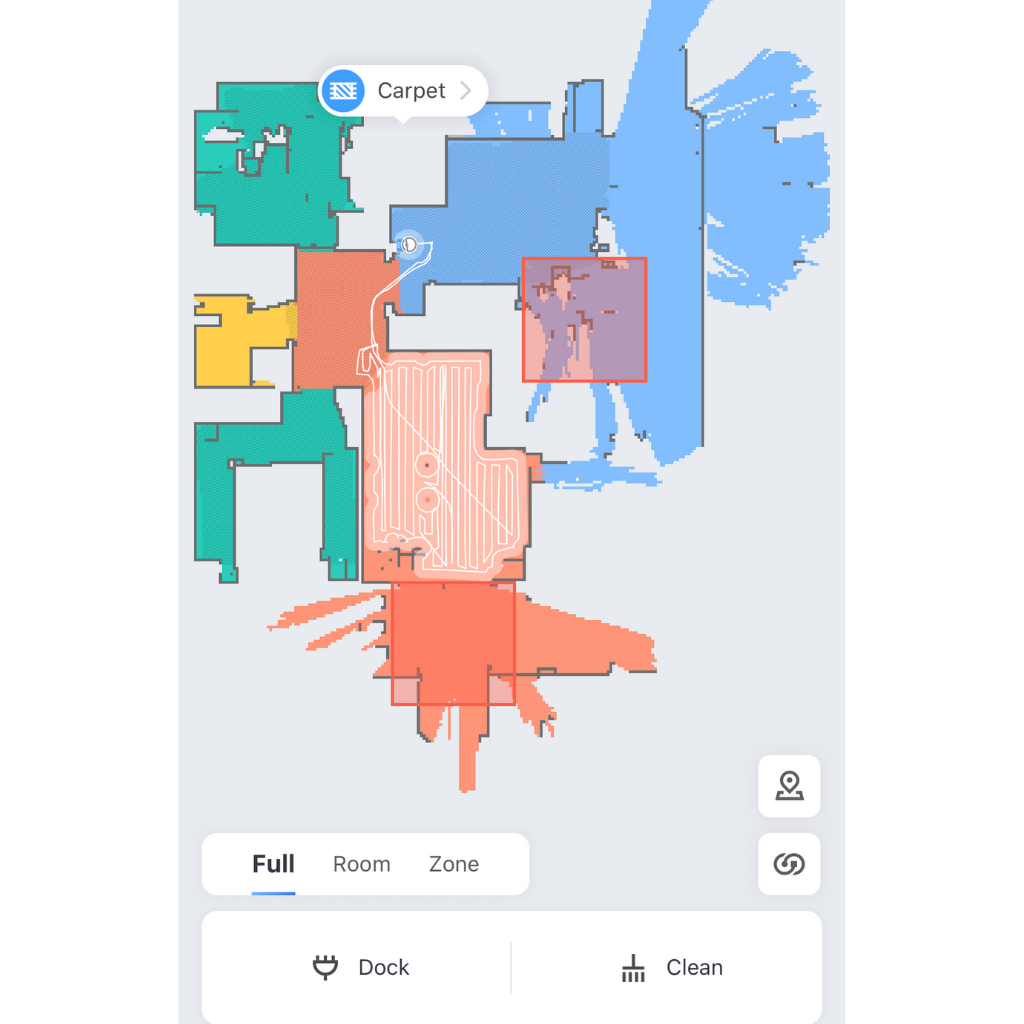
Watch it build a map.
There a many cool features in the Roborock app. You can change the suction power of the robot and you can watch it build a map as it surveys your home.
- Next steps
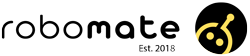
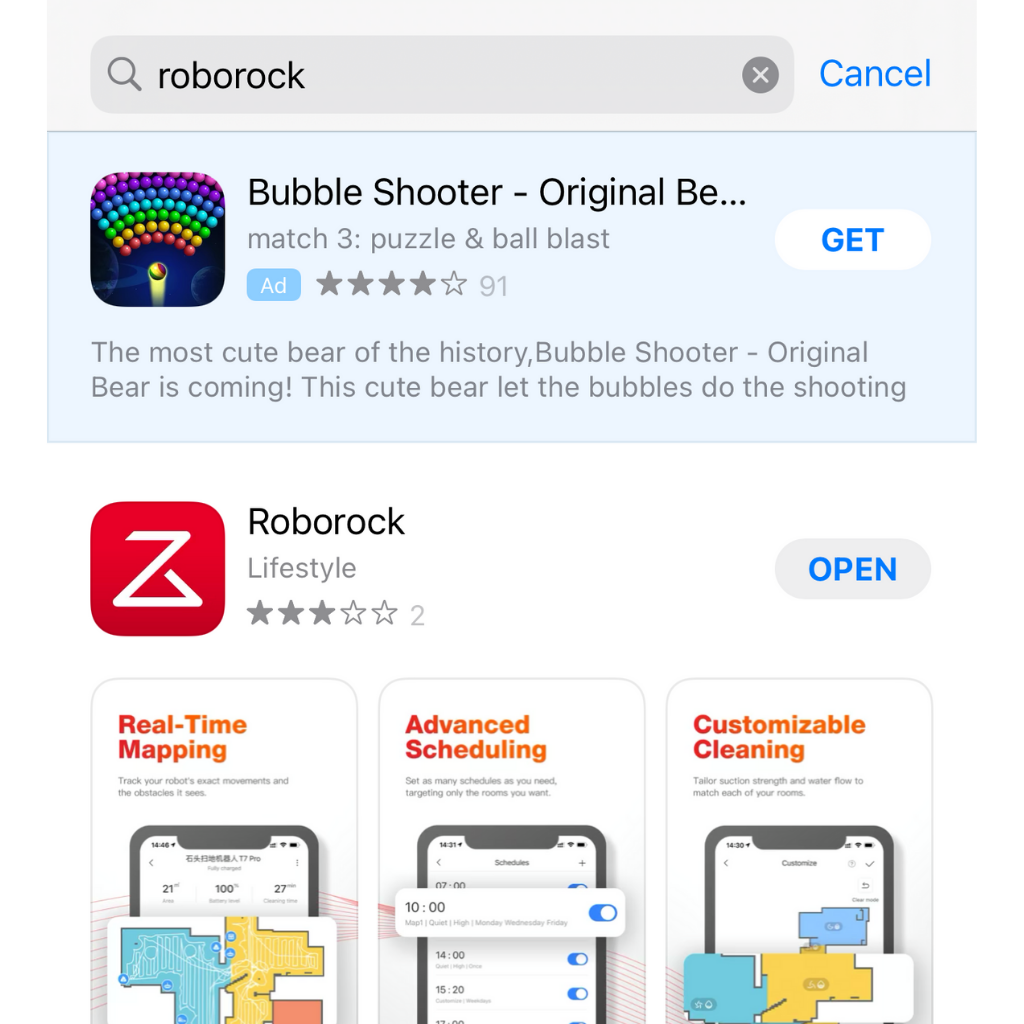
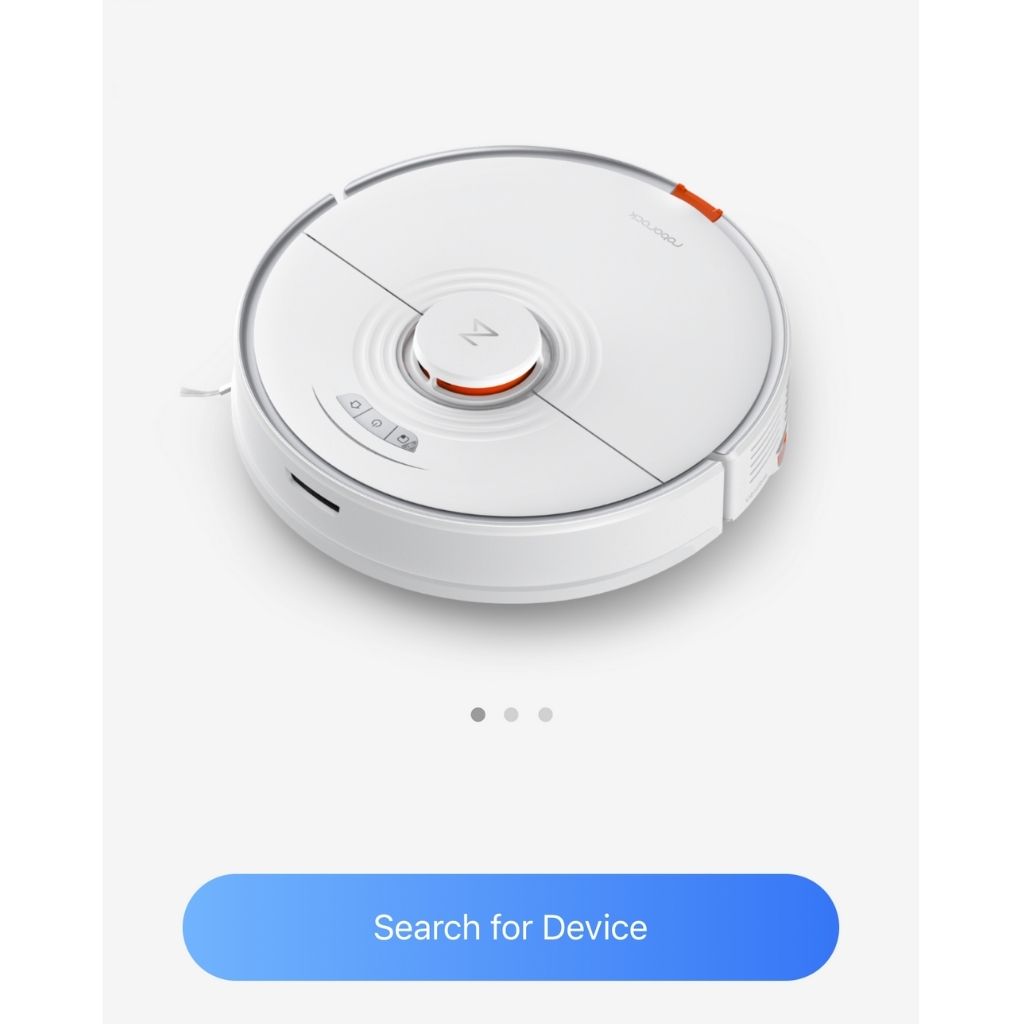



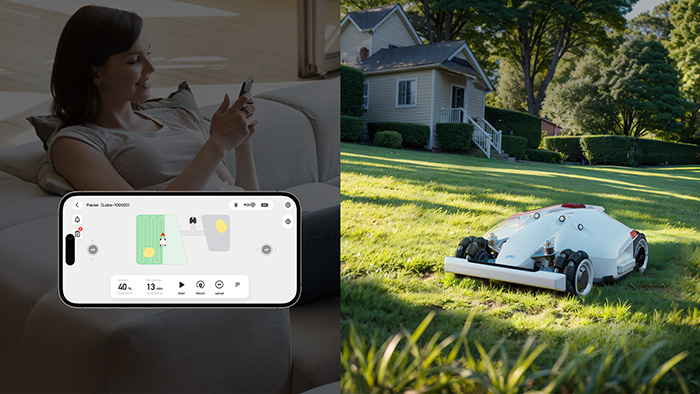




4 Responses
Hello. There is no option to name rooms on my map. Which means I cannot create a schedule. I can edit (merge and split) rooms, but I cannot name rooms.
Can you please help?
Thanks
Hi Tim,
What model robot do you have? On the S7 you should see under map settings the options to divide and split right next to the name room option. It may be different from model to model though so tough to help without this knowledge.
I was struggling with Wi-Fi connection through my Cisco home router. Connection failed on 3rd step every time. I disabled SSID (2.4GHz) network from Cisco and published HotSpot with same SSID from secondary mobilephone and voila, “Hoover” connected to wi-fi. Next disabled mobile wi-fi and enabled Cisco wi-fi back online and I noticed that Roborock is connected to the Cisco router, but Roborock app fails connection. On the Cisco router I checked Roborock device settings and by default my router denied Roborock access to the internet. I made allow rule for Roborock and connection works fine.
Super interesting, thanks for sharing! This is almost what I would’ve tested. 🙂