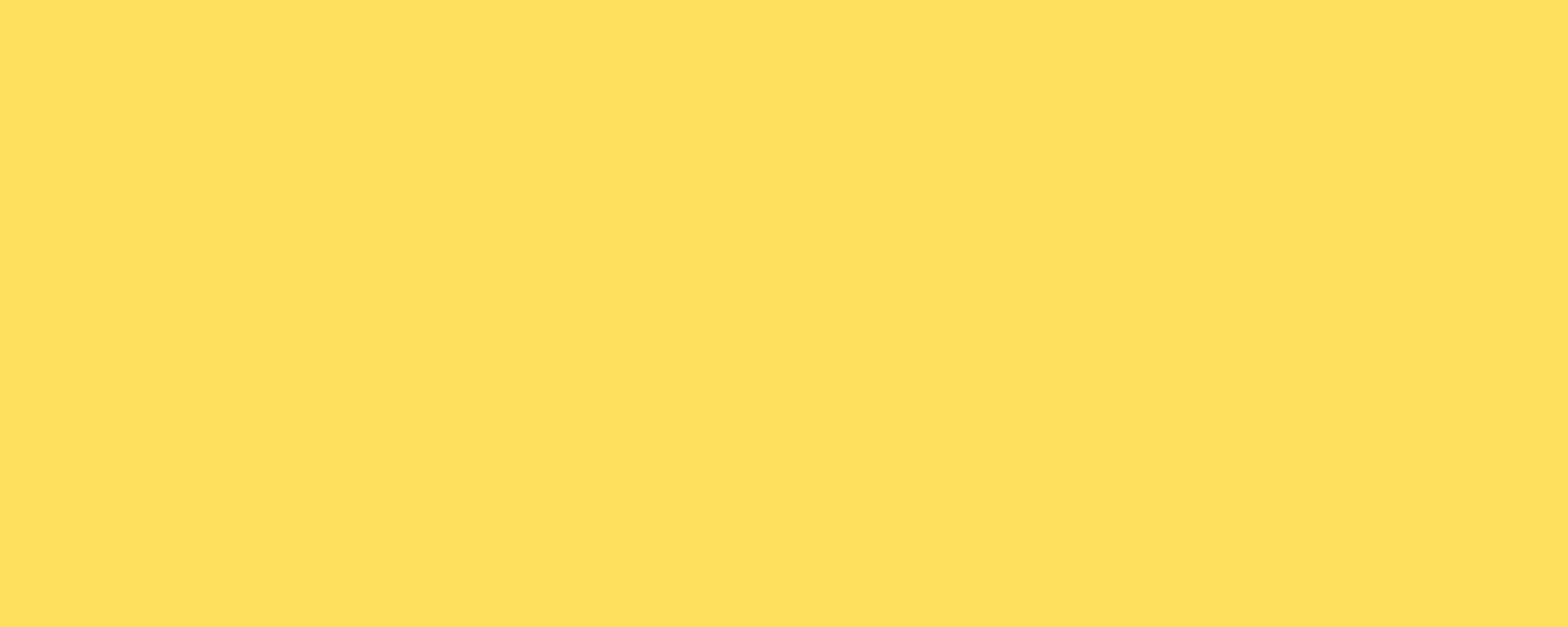How to tell if your internet is 2.4Ghz or 5Ghz

Step by step example of enabling 2.4Ghz on a Spark router
As there are different routers from Spark I cannot be certain what your control panel will look like or what settings there are the instructions below should still be a rough idea on how to change it.
1. On a browser type in 192.168.1.1 or 192.168.0.1, this should prompt a login screen.
2. Enter the admin details of the router, if this has never been changed the username and password should both be admin or user: admin and password: password. This information can also sometimes be found on sticker on the bottom of the router. (please note this is different credentials to your normal wireless password as this is for admin access).
3. Once logged into the router control panel it should look similar if not the same layout as this screenshot:

Navigate to the tab for WLAN. Have a look for a setting called band steering or smart-select and if it is enabled please turn it off. If you cant find this setting there should be a setting that says something like 'split networks' or enabled dedicated 2.4Ghz and 5Ghz.
It may be in a separate tab like you can see on the top of the screenshot above.