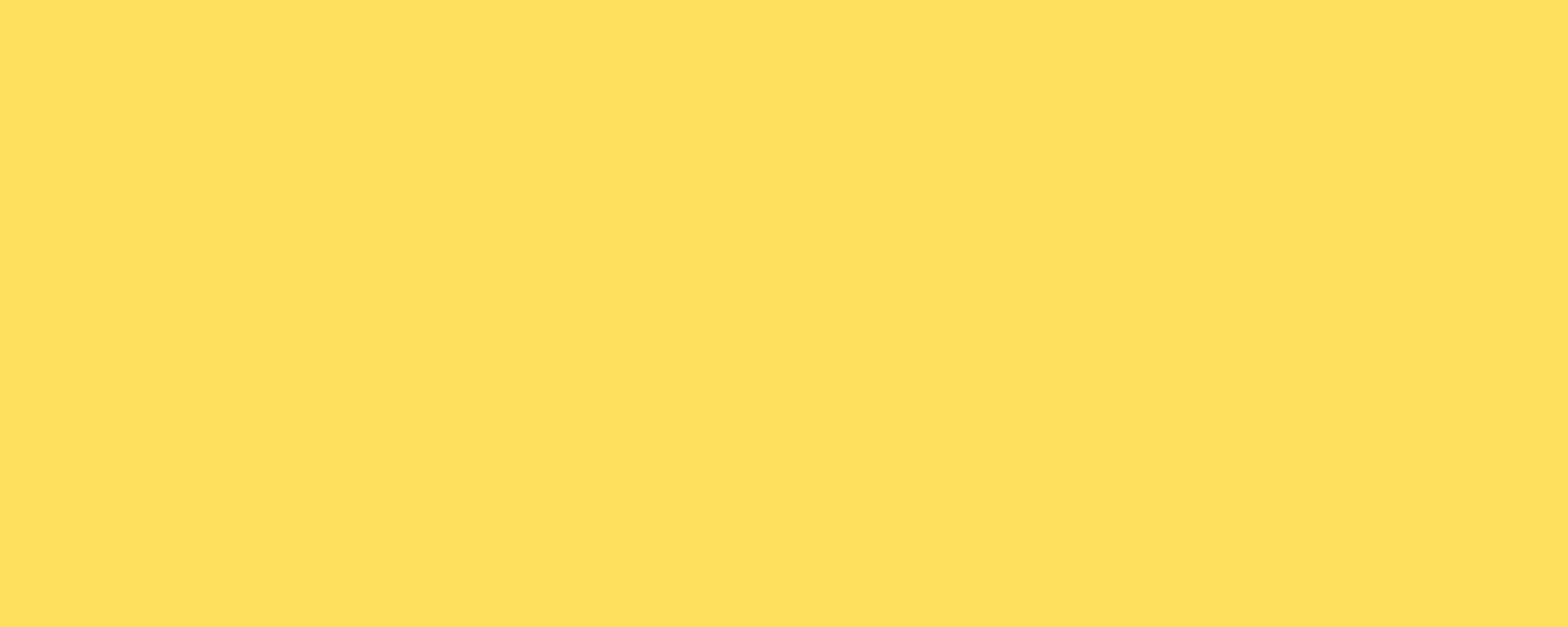Support Articles

How to assemble and clean the Roborock S7 brush
It’s important to remove the main roller brush off your...
1 min read


Where should you place for your robot vacuum base station / charging dock?
We often have questions asking “why is my robot spinning...
3 min read
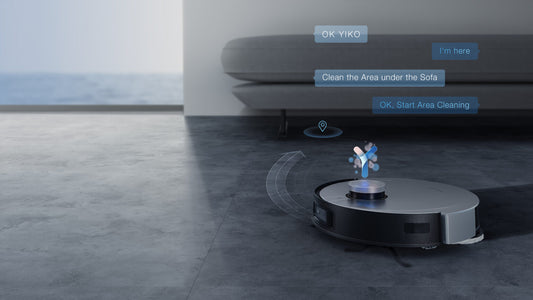
List of Ecovacs Yiko commands
Most good robot-vacuums have been compatible with smart-home systems like...
2 min read

How to tell if your internet is 2.4Ghz or 5Ghz
Most smart-home devices only connect to a 2.4Ghz network, and...
2 min read

Roborock not auto-emptying dust-bin successfully
If your Roborock vacuum has an auto-empty or Ultra dock...
2 min read

How to delete no-go zones and channels – Mammotion App
Since the launch of the new Mammotion app, it’s not...
1 min read

How to relocate Luba charging dock
If you have moved your Luba’s charging station, or your...
1 min read

How to change the cutting angle – Mammotion Luba app
By default, the Luba robot mower will automatically cut the...
2 min read